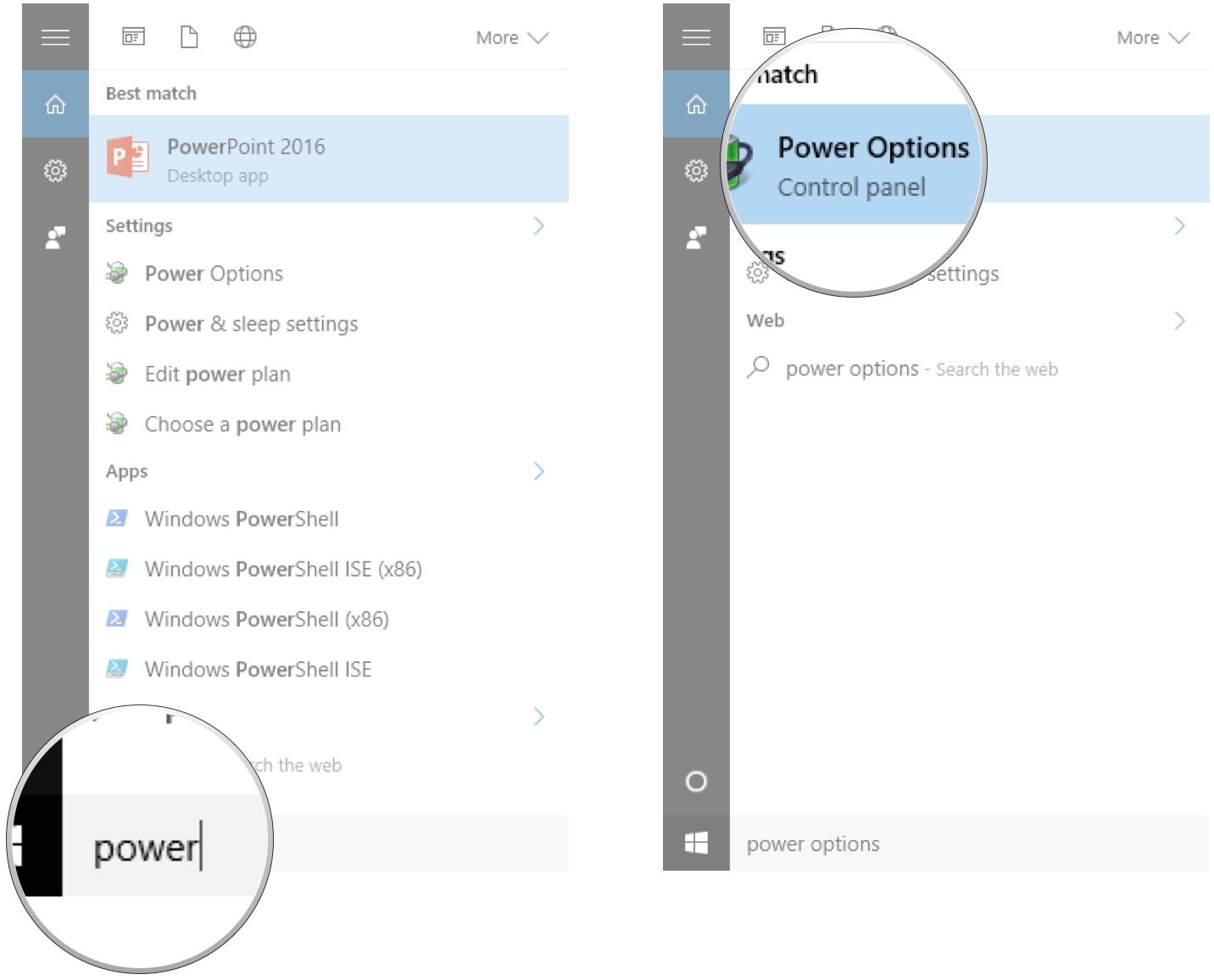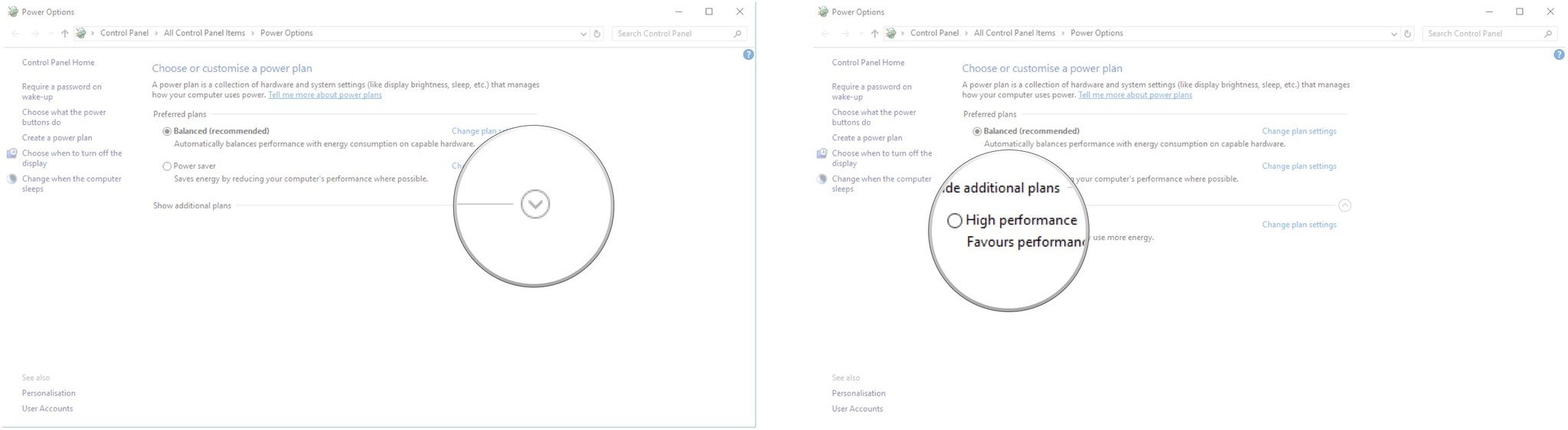How do I optimize Minecraft: Windows 10 Edition Beta for my slow PC?
Minecraft: Windows 10 Edition Beta is already a step above the Java version of Minecraft when it comes to the burden on your PC. Still, some PCs can have a hard time running it — there is a lot going on. A choppy Minecraft will lead to an unhappy miner, so here are a few tips to get the game running well on a slow PC.
- How to change graphics settings in Minecraft: Windows 10 Edition Beta
- Three tips for a smooth Minecraft experience
How to change graphics settings in Minecraft: Windows 10 Edition Beta
There are several graphics settings within Minecraft itself you can change to optimize performance. To open the settings menu, follow these steps:
- Launch Minecraft: Windows 10 Edition Beta from your Start menu, desktop, or taskbar.
- Click Options.
Click the Graphics button. It looks like a bunch of blocks and is located to the left of the window.
![Click Options. Click the Graphics button.]()
From the graphics settings menu you have plenty of options to tweak. Finding the perfect balance of beauty and performance is up to you.
Lower render distance
Render distance is the number of blocks that are rendered around you as you play. Having a high render distance makes your PC work hard managing a lot of blocks, whereas having a low render distance lets your PC work at keeping your game running smooth.
There are six different levels of render distance you can try out. Start with the lowest and work your way up to see what your PC can handle.
Click and hold the slider knob next to Render Distance and move it to the far left of the slider. Left is low, right is high.
![Click and hold the slider knob and move it down the slider.]()
Lower anti-aliasing
Anti-aliasing attempts to smooth out jagged lines in a game. It will also, at a high level, slow down your PC.
There are four notches on the anti-aliasing slider: 2X, 4X, 8X, and 16X. Start with the lowest and work your way up to see what works with your PC.
Click and hold the slider knob next to Anti-Aliasing and move it to the far left of the slider. Far left is 2X, far right is 16X.
![Click and hold the slider knob and move it to the far left.]()
Turn off texel anti-aliasing
Texel anti-aliasing is another form of anti-aliasing that deals with textures on a pixel level.
Click the button next to Texel Anti-Aliasing to turn it off.
![Click the button to turn off texel anti-aliasing.]()
Lower particle render distance
Particles appear often in your game, like anytime there is an explosion, you walk on sand, or it rains. Start at the lowest distance and work your way up to see what works best with your PC.
Click and hold the slider knob next to Particle Render Distance and move it to the far left of the slider. Left is low, right is high.
![Click and hold the slider knob and move it to the far left.]()
Lower your field of view
Field of view (FOV) is the number of blocks you can see at once on your screen. A higher FOV means your PC has to render more blocks per frame. Start with a low FOV and work your way up to see what your PC can handle.
Click and hold the slider knob next to FOV and move it to the far left of the slider. Left is lower FOV, right is higher FOV.
![Click and hold the slider knob and move it to the left of the slider.]()
Turn off fancy graphics
As the name suggests, fancy graphics make your game look better and make your PC work harder.
Click the button next to Fancy Graphics to turn it off.
![Click the button to turn off fancy graphics.]()
Turn off beautiful skies
Beautiful skies are nice to look at, but will slow down your PC.
Click the button next to Beautiful Skies to turn it off.
![Click the button to turn off beautiful skies.]()
Turn off fancy leaves
Fancy leaves let you see through leaf blocks hanging off trees. They're unnecessary, and turning it off will help your PC.
Click the button next to Fancy Leaves to turn it off.
![Click the button to turn off fancy leaves.]()
Three tips for a smooth Minecraft experience
Tweaking graphics settings might only go so far helping your PC run Minecraft. Here are a few other things you can try to help your PC keep up.
Close other apps running in the background
Listening to music while you play Minecraft is enjoyable, but streaming through a web browser can slow things down. Likewise, having other apps open while you play will hog valuable resources that could be put toward Minecraft. Close any unnecessary apps before starting your play session and see if performance doesn't ramp up.
Change your power plan
Windows 10 has some built-in power options that help balance your PC against energy use and performance. Here's how to change your power plan to maximum performance:
- Click the Search Windows field next to the Start button.
- Type power options.
Click Power Options.
![Type power options. Click Power Options.]()
- Click the drop-down arrow next to Show additional plans.
Click High performance.
![Click the drop-down arrow next to Show additional plans. Click High performance.]()
Update your graphics card drivers
Using an outdated driver for your graphics card might cause some problems with Minecraft: Windows 10 Edition Beta.
NVIDIA users:
- Navigate to the NVIDIA driver support page in your favorite web browser.
Click Graphics Drivers in the Automatic detection row to allow NVIDIA to scan your computer and offer you the latest GPU driver.
![Navigate to the NVIDIA driver support page. Click Graphics Drivers.]()
AMD users:
- Navigate to the AMD driver support page in your favorite web browser.
Click Download Now beneath Automatically Detect and Install Your Driver to allow AMD to scan your computer and offer you the latest GPU driver. You might have to scroll down a bit.
![Navigate to the AMD driver support page. Click Download Now.]()
Your Minecraft: Windows 10 Edition Beta experience
Did these graphics settings help your slow PC run Minecraft? Let us know in the comments section below!